大家都明白,开网店肯定要进行大批量的宝贝图片处理及水印添加工作。而这项工作即繁琐又花时间,但还得必须做!(图片是网站的“灵魂”)是不是很头痛呀?现在,本人经过实践和摸索总结了一种方法:“自动化” 实现大批量的图片处理及水印添加!(花费时间很少哟)这样,你就能节省出更多的时间去做其它的事情(网店推广、优化营销方案、组织货源等)!好了,赶快拿出来与大家共享。
比如说你要将几百张照片或更多都要进行设置图像大小、调整对比度/亮度、添加水印呀等这些操作(玩淘宝的日常工作),你用下面的方法,几分钟就可以搞定!(你可能不相信对吧!)特别说明:前四步是常规操作,精妙部分在后面哟!
一、首先打开PhostoShop,再打开水印图片,然后打开一张将要处理的照片(几百张图片中的任意一张都可以);
二、单击Photoshop界面上的“历史记录”窗口上的“动作”标签,然后单击“新建动作”按钮,这时弹出“新动作”窗口,在名称栏输入“图像批处理”(名称可以自已取),接着单击“记录”按钮。这时,“动作”标签上的“开始记录”按钮(蓝圈)由原来的灰色变成了红色。
三、下面对要处理的照片进行图像大小设置:单击“图像”菜单中“图像大小”,出现如图所示的窗口,分别设置高度和宽度。
四、下面对要处理的照片进行亮度
对比度设置:单击“图像”菜单中“调整”中的“亮度/对比度”,出现如图所示的窗口,分别设置亮度/对比度。
五、下面对要处理的照片添加水印:
①单击已打开的水印图片,使用“矩形选框工具”选中水印图形,选择“编辑”菜单中“拷贝”;
②单击要处理的照片,选择“编辑”菜单中的“粘贴”,下面使用“移动工具”将粘贴过来的水印图形移动到照片中的合理位置;
③选择“图层”菜单中的“合拼图层”;
④选择“文件”菜单中的“存储为”将处理好的照片保存(保存类型:JPG )
⑤把要处理的照片窗口关闭(注意不要把水印图片关掉哟!),然后单击“历史记录”窗口中“动作”标签上的“停止”按钮。
六、上面五步就是将你要处理的所有操作全部记录下来!(我们称之为“动作记录”,相当于录音机录音一样)。下面就可对几百张或更多图片使用刚才作好的动作记录进行大批量自动处理:
①选择“文件”菜单中的“自动”中的“批处理”,出现“批处理”窗口
②在“动作”下拉菜单中选取“图像批处理”(在第二步中命名的动作名称)
③在“源”下位菜单中选取“文件夹”,单击其下的“选取”按钮,在弹出的对话中选中你要处理的照片所在的文件夹;
④把“包含所有子文件夹”和“禁止颜色配置文件警告”两个选项打勾;
⑤在“目的”下位菜单中选取“文件夹”,单击其下的“选择”按钮,在弹出的对话中选中你照片处理完成之后所放的文件夹;把“覆盖动作存储为命令”选项打勾;
⑥在“文件命名”框中的两个下拉菜单分别选为“文档名称”和“扩展名(小写)”,最后单击“好”按钮。
这时Photoshop将“全自动”对所有要处理的照片,按照“图像批处理”动作中记录的操作进行处理。不用几分钟,所有照片全部处理完成了(你没事情做了,就偷着乐吧!)。
神奇出现了,将保存处理后照片的文件夹打开,看看效果怎么样!惊呆了吧!要得就是这个速度!
对比之后大家很明显看到处理后文件夹中所有照片全部改变了大小和亮度/对比度,再一个就是加上了水印!
批量处理挺好的功能









 老卖家实战分享拼多多从零到日销几千单的操作全流程
老卖家实战分享拼多多从零到日销几千单的操作全流程 淘宝网店新店补单流程是什么?淘宝网店新店补单合适吗?
淘宝网店新店补单流程是什么?淘宝网店新店补单合适吗? 淘宝入池要补多少单量?淘宝入池讲的是什么?
淘宝入池要补多少单量?淘宝入池讲的是什么? 淘宝如何日补1000单?淘宝日补1000单靠谱吗?
淘宝如何日补1000单?淘宝日补1000单靠谱吗? 支付宝云支付怎么开通?支付宝云支付开通有风险吗?
支付宝云支付怎么开通?支付宝云支付开通有风险吗? 拼多多怎么注销帐号?拼多多注销帐号后怎么恢复?
拼多多怎么注销帐号?拼多多注销帐号后怎么恢复?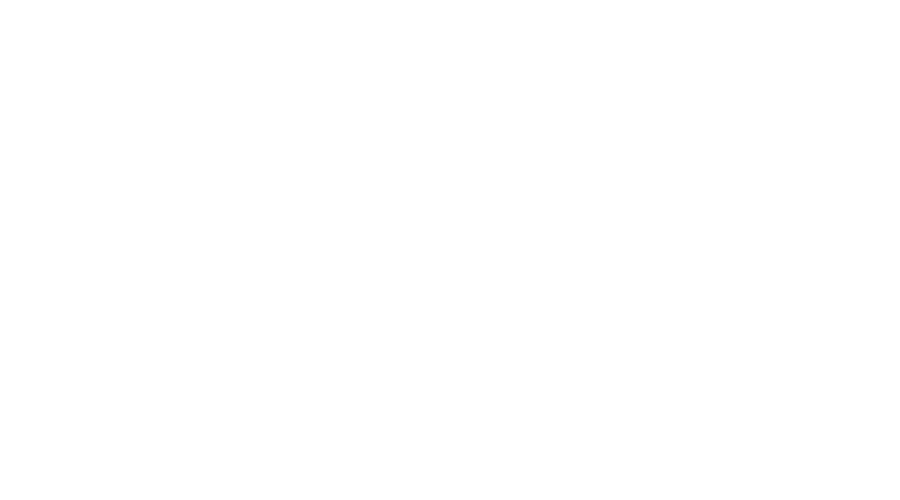
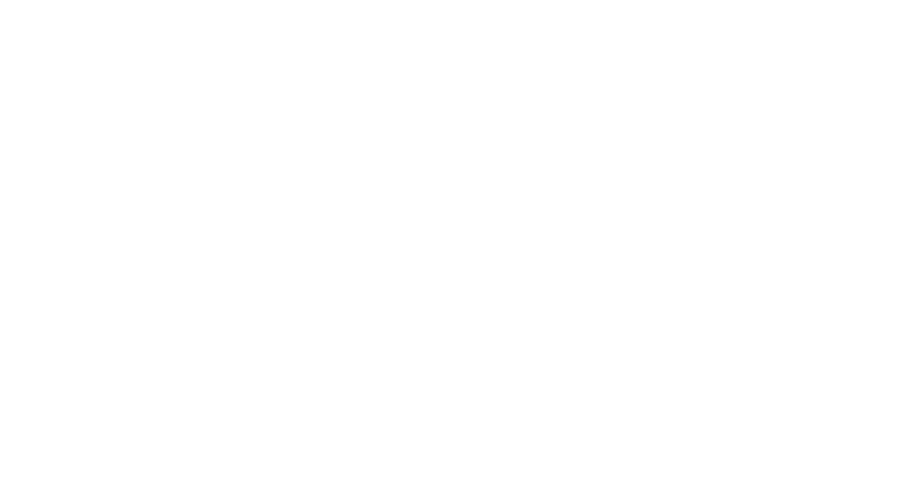
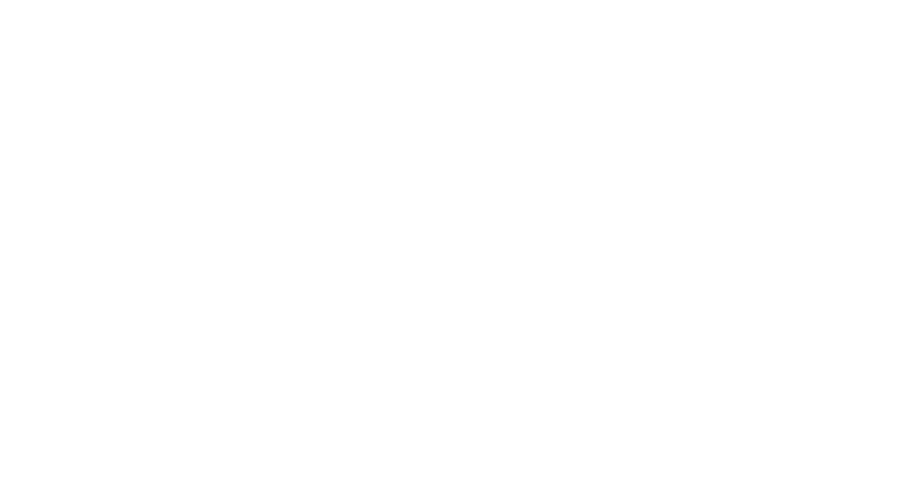
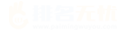

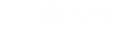

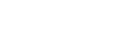




 苏公网安备 32021302000583号
苏公网安备 32021302000583号