图片文件夹,多级图片分类(不限层级)
1, 图片空间--图片目录,支持用户建立多级文件夹图片分类; 方便用户进行图片的管理分类;
2, 图片空间--图片目录,文件夹排序逻辑,默认按照文件夹名称从数字后拼音,按第一个数字顺序排序,首字母顺序排序。(类window文件夹排列逻辑)
便于用户快速查找和管理图片文件夹; (图1,图片空间--图片目录截图)
(图1,图片空间--图片目录截图)
3,文件夹搜索功能
用户可通过图片目录下文件夹名称搜索,快速查找到指定文件夹;支持模糊搜索哦~~ (图2,图片目录,文件夹搜索截图)
(图2,图片目录,文件夹搜索截图)
4,文件夹,用户操作说明
(1)支持文件夹,鼠标直接选中拖动,到指定文件夹下 (图3-1,图片目录,拖动文件夹截图)
(图3-1,图片目录,拖动文件夹截图) (图3-2,图片目录,拖动文件夹截图)
(图3-2,图片目录,拖动文件夹截图) (图3-3,图片目录,拖动文件夹截图)
(图3-3,图片目录,拖动文件夹截图)
(2)支持鼠标右键,选择需对文件夹进行操作的行为; (图4,图片目录,鼠标右键操作截图)
(图4,图片目录,鼠标右键操作截图)
注意:
(1) 由于要考虑web版图片空间的浏览流畅度,所以文件夹数量最多可建立2000个;
(2) 系统文件夹:宝贝图片、店铺装修,由于是为图片搬家使用,所以不支持用户进行编辑操作(删除、重命名);
图片文件夹直接上传
用户可通过高速上传,直接上传图片文件夹or上传文件夹&图片 or 只上传图片
用户上传图片文件夹的操作说明:
1,图片空间—图片管理,点击“上传图片” (图5,图片管理-上传图片,按钮截图)
(图5,图片管理-上传图片,按钮截图)
2,上传文件夹/图片,到指定文件夹的位置修改;
(1)点击上传图片弹框,右上角“修改位置“,可指定所需上传的文件夹/图片,到指定文件夹下; (图6-1,上传图片,修改位置截图)
(图6-1,上传图片,修改位置截图) (图6-2,上传图片,修改位置截图)
(图6-2,上传图片,修改位置截图)
(2)在图片管理—图片目录下,直接选择指定上传的文件夹,则新上传的文件夹/图片,默认在该指定文件夹下; (图7,上传图片,修改位置截图)
(图7,上传图片,修改位置截图)
3, 选择上传位置后,点击高速上传,即可上传文件夹/图片;
还可勾选水印,调整图片宽度,对上传图片进行统一处理哦~~~
 (图8,上传图片弹框截图)
(图8,上传图片弹框截图)
4,左侧选择文件夹,右侧勾选所需上传文件夹/图片;选择所需上传文件夹/图片,进行上传; (图9-1,上传图片弹框截图)
(图9-1,上传图片弹框截图) (图9-2,上传图片弹框截图)
(图9-2,上传图片弹框截图)  (图9-3,上传图片弹框截图)
(图9-3,上传图片弹框截图) (图9-4,上传图片弹框截图)
(图9-4,上传图片弹框截图)
5, 文件夹/图片上传结束后,点击确认,即可查看新上传的文件夹/图片; (图10-1,上传图片成功截图)
(图10-1,上传图片成功截图) (图10-2,查看上传图片截图)
(图10-2,查看上传图片截图)
6,若用户勾选了图片管理的右上角“只显示图片“ ,则需要在左侧目录选择文件夹进行查找; (图11,查看上传图片截图)
(图11,查看上传图片截图)
注意:上传图片名称,不能超过50个字符。









 老卖家实战分享拼多多从零到日销几千单的操作全流程
老卖家实战分享拼多多从零到日销几千单的操作全流程 淘宝网店新店补单流程是什么?淘宝网店新店补单合适吗?
淘宝网店新店补单流程是什么?淘宝网店新店补单合适吗? 淘宝入池要补多少单量?淘宝入池讲的是什么?
淘宝入池要补多少单量?淘宝入池讲的是什么? 淘宝如何日补1000单?淘宝日补1000单靠谱吗?
淘宝如何日补1000单?淘宝日补1000单靠谱吗? 支付宝云支付怎么开通?支付宝云支付开通有风险吗?
支付宝云支付怎么开通?支付宝云支付开通有风险吗? 拼多多怎么注销帐号?拼多多注销帐号后怎么恢复?
拼多多怎么注销帐号?拼多多注销帐号后怎么恢复?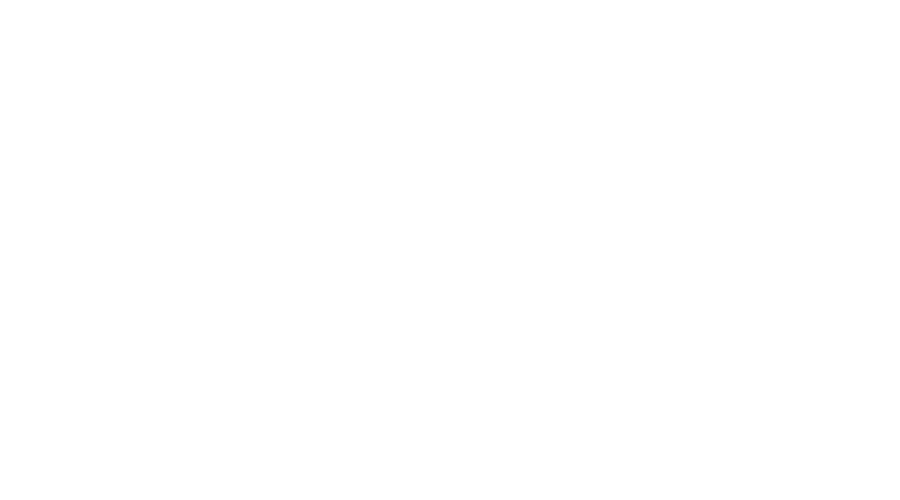
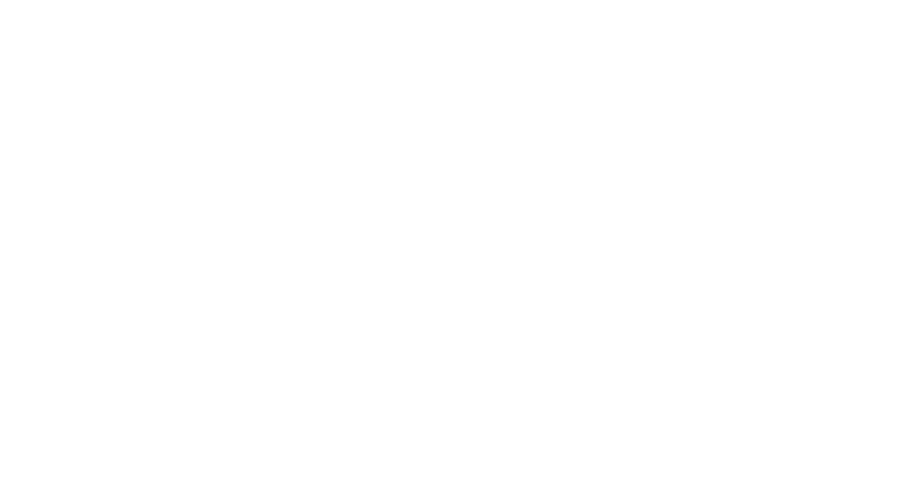
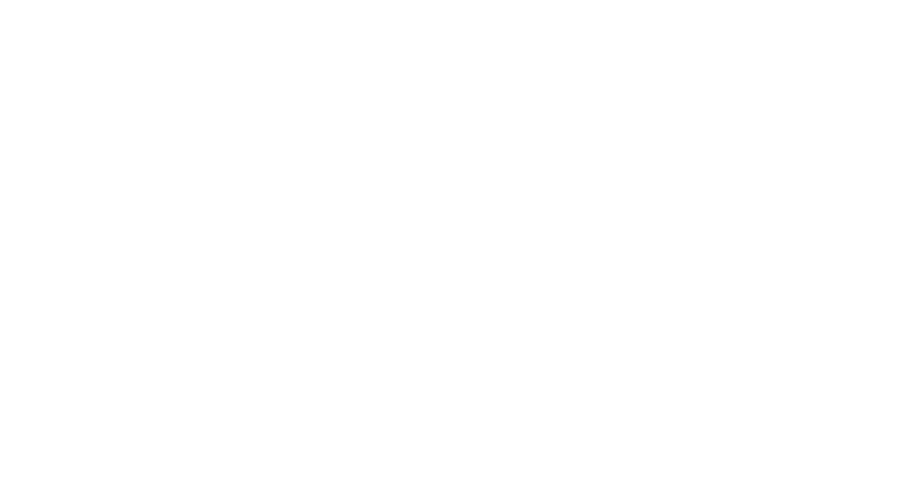
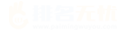

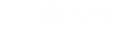

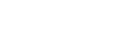




 苏公网安备 32021302000583号
苏公网安备 32021302000583号