淘宝开店大都是顾客都是凭借视觉来购买产品的,如果店铺宝贝图片效果不理想,自然会影响销售,那么淘宝宝贝图片展示图应该如何制作,才能让顾客眼前一亮,促进成交呢?开淘网小编将为你详细讲述淘宝宝贝图片的制作。
产品图片首先要经过专业的摄影师拍摄会让后期处理,本文就讲一下淘宝美工基本的修图过程。
一、打开Photoshop文件,点[文件]-[打开],调出需要修改的图片
说明:图片为原始拍摄图片效果,此时像素为1.7MB,没有经过任何压缩裁剪处理;因是阴天拍摄,所以黑白灰层次不明显、灰黯无光彩,背景杂乱。

阴天拍摄的原始图片
二、点[图像]-[调整]-[自动色阶]-[自动对比度]
说明:第二步比较关键,分自动调整和手动调整。
自动调整:有两种情况会出现,一种是点了以上步骤后会有非常明显的明暗变化,一种是点了以上步骤后没有丝毫反映,甚至好象比以前更加深暗;这是因为图片成相时因环境特殊因素造成,我们暂且不去研究是什么具体原因;反正如果没有反应,那么你可进行
手动调整:[图像]-[调整]-[亮度/对比度],上面是亮度,越往右越亮,下面是对比度,越往右对比越强烈(用鼠标按住中间菱形小竖标左右拖拉调节);需注意的是,因每张图片成相“性质”不同,所以调节程度视图片需要灵活设定明暗,无需照搬别人的设定数字。

图中红色框中的即为[图像]选项
三、图片裁剪
说明:因本人做的宝贝统一边框基本是正方形,所以需要对图片进行裁剪,视各人需要而定。
1、点[裁切工具]。
2、框选需要的图片部分(选择后,边框成流动虚线状态,需要部分呈正常显示状态,将被裁剪掉部分呈灰色显示状态;每条边中的小黑线框可调节边框大小,以获得最佳裁剪尺寸

图中红方框部分即为裁剪工具
3、调节好后点右键选[裁切]完成。

裁剪完成后的图片效果
4、背景可稍作整理。
如果图片边框或背景有一些不需要的“杂碎”影响整体效果(当然你在照时尽量让背景“干净”最好),你可点[橡皮擦工具](选择后鼠标呈圆线框状态,直接点右键可调节橡皮擦直径大小);直接擦掉不需要的多余“杂碎”部分即可。
四、加衬宝贝统一底版
1、打开自己做好的宝贝统一边框文件(500X500像素)。
说明:“宝贝统一边框文件”是笔者自己另外做好的,做宝贝边框可以说又是另外一个方面的内容了此处暂不讲解。

2、先点[移动工具]。
3、然后用鼠标点下裁剪好的宝贝图片(边框由灰色呈现蓝色后),将图片拉到宝贝统一边框文件里(这时边框里的宝贝图片显得很大,是因为图片像素没有进行压缩的原因)。

图中红色方框内的即为“移动”工具
4、点[编辑]-[变换]-[缩放](进行图片大小调节)。
用鼠标直接将图片移到看得见图片边框位置状态(四角显示有小四方线框),调节方法为:先按住键盘的[Shift]键,然后点拉小四方框进行大小调节(鼠标点住图片中呈箭嘴状态时可移动整个图片),调到一定大小后,先松放小四方框,再松放[Shift]键,(这样调节的方法,图片是按比例进行调节的不会变形);关掉另一张图片,因为已经完成了使命。

5、点[移动工具],出来[要应用变换吗?]的小告示,点[应用]。
五、保存图片
1、点[文件]-[存储为]。
2、将[格式]调成JPEG。
3、取一个[文件名]。
4、[保存在]选择你固定存放的位置。

点击图中红色方框内的“文件”,然后选择“保存为”
5、关于[品质],笔者一般选“中”(可视图片情况灵活而定),像素有40-50K就够了,大了占空间,笔者的基本都是40K左右大小看得很清楚了,点[好]就OK了。

点击“保存为”,即可弹出此框
6、保存后图片完成效果

制作完成后的图片效果
六、图片效果前后对比

淘宝店铺宝贝图片的处理手法都差不多,大部分图片都是适用的,在遇到不会处理的图片时,可以百度搜索解决方法,希望上述能帮助到你们!
查看更多相似文章








 老卖家实战分享拼多多从零到日销几千单的操作全流程
老卖家实战分享拼多多从零到日销几千单的操作全流程 淘宝网店新店补单流程是什么?淘宝网店新店补单合适吗?
淘宝网店新店补单流程是什么?淘宝网店新店补单合适吗? 淘宝入池要补多少单量?淘宝入池讲的是什么?
淘宝入池要补多少单量?淘宝入池讲的是什么? 淘宝如何日补1000单?淘宝日补1000单靠谱吗?
淘宝如何日补1000单?淘宝日补1000单靠谱吗? 支付宝云支付怎么开通?支付宝云支付开通有风险吗?
支付宝云支付怎么开通?支付宝云支付开通有风险吗? 拼多多怎么注销帐号?拼多多注销帐号后怎么恢复?
拼多多怎么注销帐号?拼多多注销帐号后怎么恢复?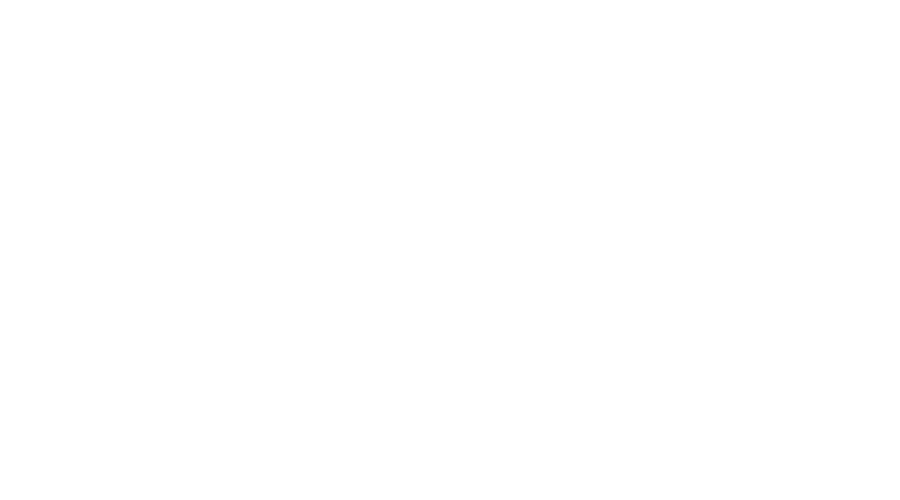
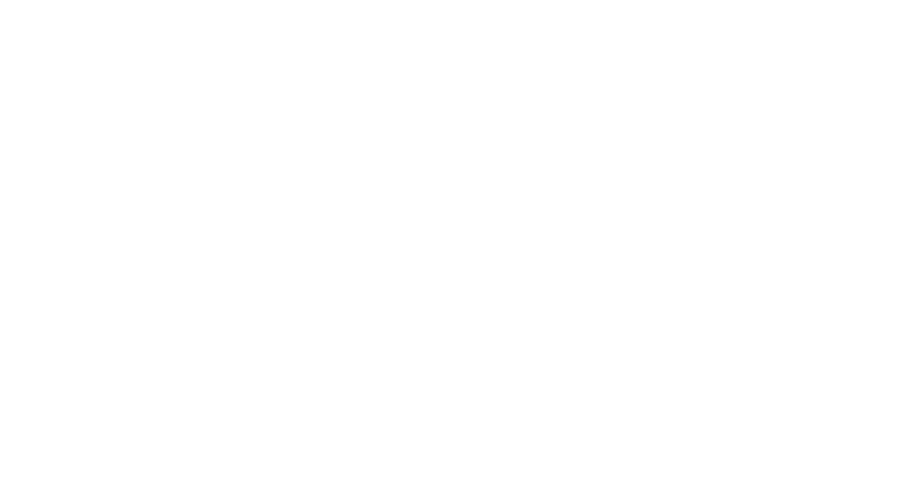
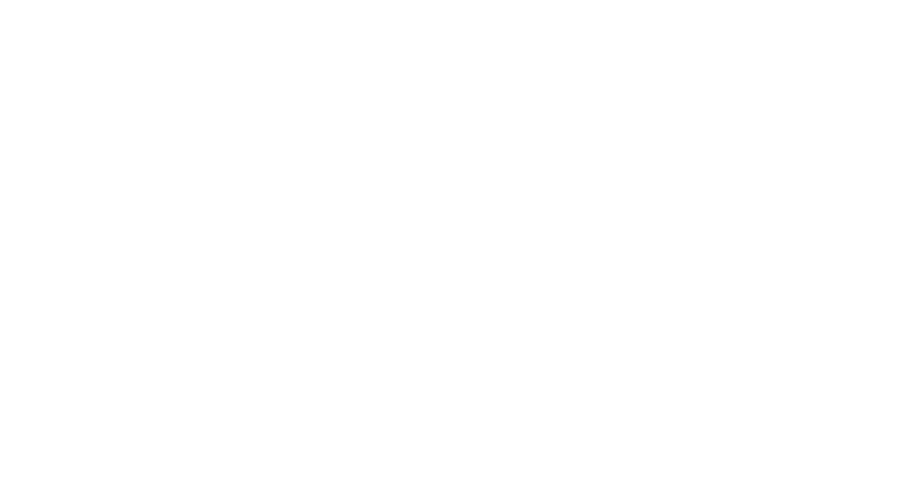
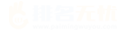

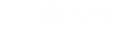

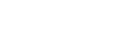




 苏公网安备 32021302000583号
苏公网安备 32021302000583号