开网店装修就不得不学习PS知识,PS中最基本的算是抠图了,一般的抠图知识相信大家都会了,今天为大家介绍如何扣取“头发丝”。
巧用通道
利用 Alpha 通道从图像中分离出物体的方法比较适合处理人物照片之类。人一般都是会有头发的,对付头发丝这样细微的物体,前面俩种方法就不一定能胜任了,不过此种方法更适合于对PS已经具备一些了解的淘友哦。
在PS中打开图片素材(图1.1),点开通道面板(1.2),选取发丝部分与背景反差最大的通道(此图当中,发丝部分与背景反差最大的通道为红色通道),鼠标左健点击红色通道选中它,将此通道拖到下方复制通道按钮上,复制另一个红色通道副本(1.3)。选中复制的红副本通道,键盘CTRL+L打开色阶对话框,不断调整色阶滑块,直到发丝的灰色部分接近变为黑色,然后确定,此步骤的目的是使发丝部分与背景反差加大(图1.4)。

1.1 1.2

1.3

1.4
再接着按下CTRL+M打开曲线对话框,不断调整左下方暗调控制点和右上方亮调控制点,使周围的浅色背景变为白色,发丝的中灰和灰色部分继续加深,此步骤的目的是为了加深反差和最后抠图。因为通道抠图系统默认的是抠取白色部分。
选中红副本通道,按下CTRL+I取反向,这是为了将发丝部分变为白色,因为我们要抠的部分是发丝嘛,哈哈(1.6)。
接下来用钢笔工具选取除发丝以外的人物轮廓(参考抠图方法2路径抠图),画好人物轮廓路径后将路径转为选区(鼠标右键点击路径,在出现的菜单中选择建立选区),点击通道面板下方的将选区存储为通道按钮,建立一个Alpha1通道(图1.7);[然后鼠标左键单独选中红副本通道,用鼠标将红副本通道拖拽到通道面板中“将通道作为选区载入”按钮上,此步建立了发丝选区;
再按住SHIFT键,同时也将Alpha1通道拖拽到“将通道作为选区载入”按钮上,此步发丝选区与身体选区就合并为一个完整选区了,(注意:此处先请看下方回答的问题11以免出错)此时回到图层面板,选中原始图像背景,按CTRL+J成功抠图(图1.8)]。
在此以将上面补充详细并特别说明一下,通道面板下方有4个按钮
![]()
其中第一个是“将通道作为选区”按钮,第二个是“将选区存储为通道”按钮。(星光有时会有别的事情要处理,所以很难做到一一解答淘友们的提问,欢迎有问题的淘友们在贴子中跟贴提问,我会尽快在贴子当中将问题补充详细,使贴子更容易看懂,这么做之后也会方便了以后再看贴的其它淘友哦,而且减少了星光的工作量,亲既帮助了其它淘友也帮助了星光哦。)



推荐阅读:网店如何制作闪动店招
查看更多相似文章








 老卖家实战分享拼多多从零到日销几千单的操作全流程
老卖家实战分享拼多多从零到日销几千单的操作全流程 三八妇女节京东优惠力度大吗?京东会员有券吗?
三八妇女节京东优惠力度大吗?京东会员有券吗? 2025年京东妇女节有什么活动?妇女节电脑有优惠吗?
2025年京东妇女节有什么活动?妇女节电脑有优惠吗? 京东掌柜宝和京东万商哪个好?有什么区别?
京东掌柜宝和京东万商哪个好?有什么区别? 2025年京东女神节活动什么时候开始?女神节有什么优惠?
2025年京东女神节活动什么时候开始?女神节有什么优惠? 淘宝运营是不是做爆款?运营容易上手吗?
淘宝运营是不是做爆款?运营容易上手吗?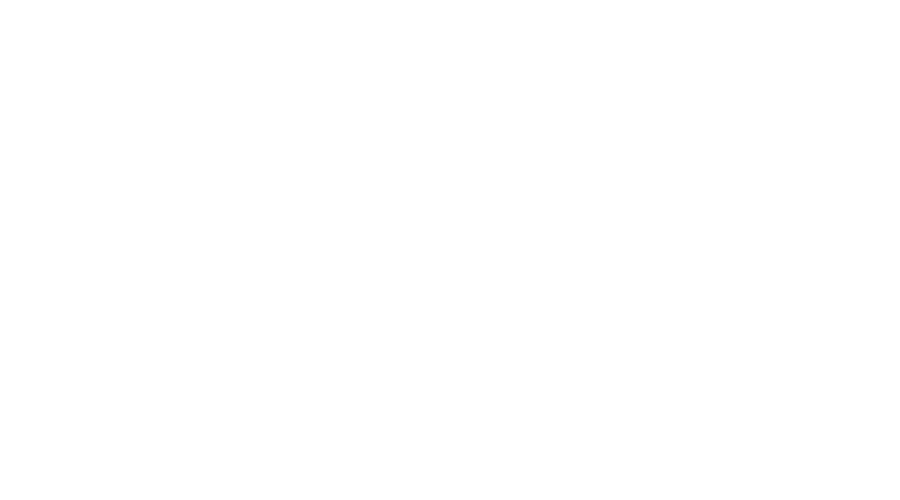
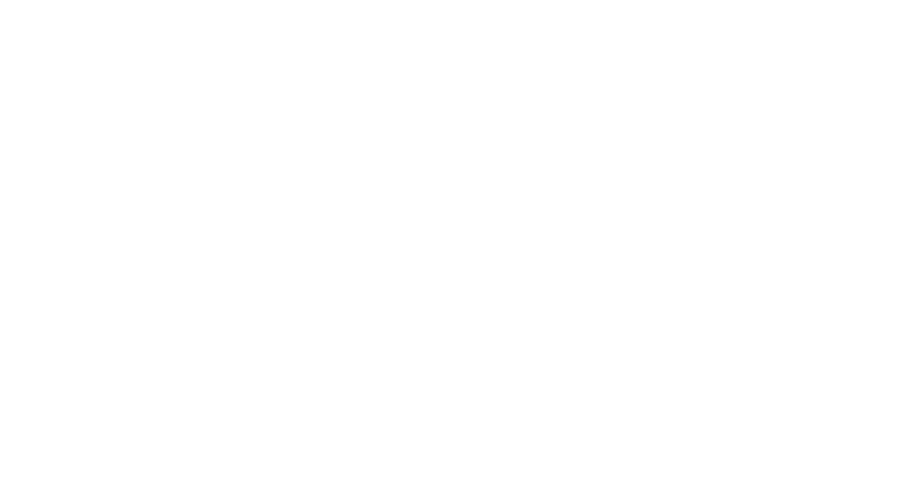
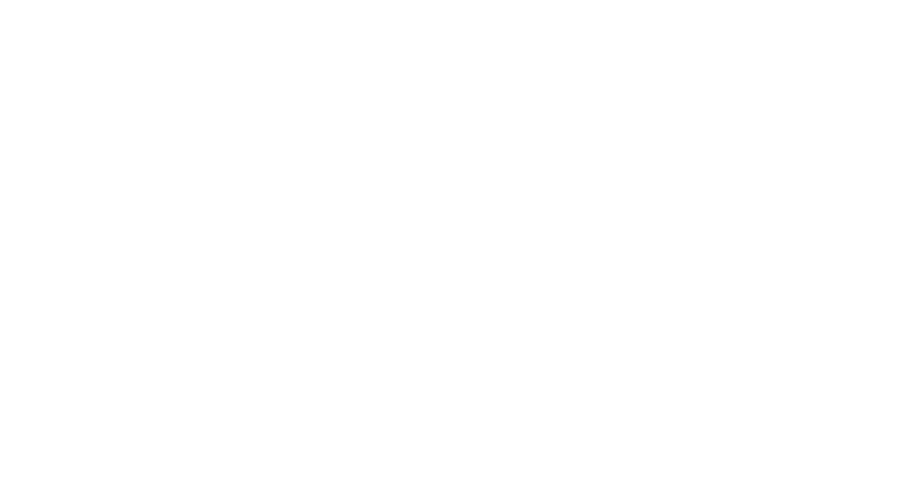
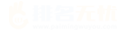

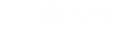

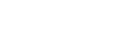




 苏公网安备 32021302000583号
苏公网安备 32021302000583号